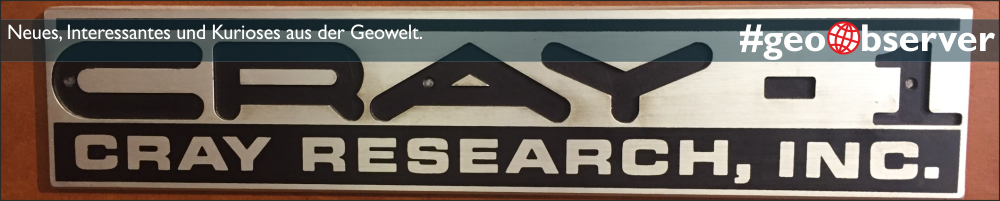Einen bemerkenswerten Tweet [1] habe ich neulich beim @datenschatz gefunden, wie kann man aus einem Youtube-Video eine Schritt-für-Schritt Anleitung machen. Mit chatyoutube [2] kein Problem. Ich habe es mal versucht, es klappt prima. Einfach auf die chatyoutube-Seite gehen, die URL mit dem Youtube-Video eingeben und ein ganz klein wenig chatten, bei mir im Beispiel reichte ein „bitte eine Schritt-für-Schritt-Anleitung“ 😉 Genutzt hab ich der QGIS-DWD-Wetterdaten-Video [3] von @PyQGIS wie auch @datenschatz in [1]. Hier der Screenshot:
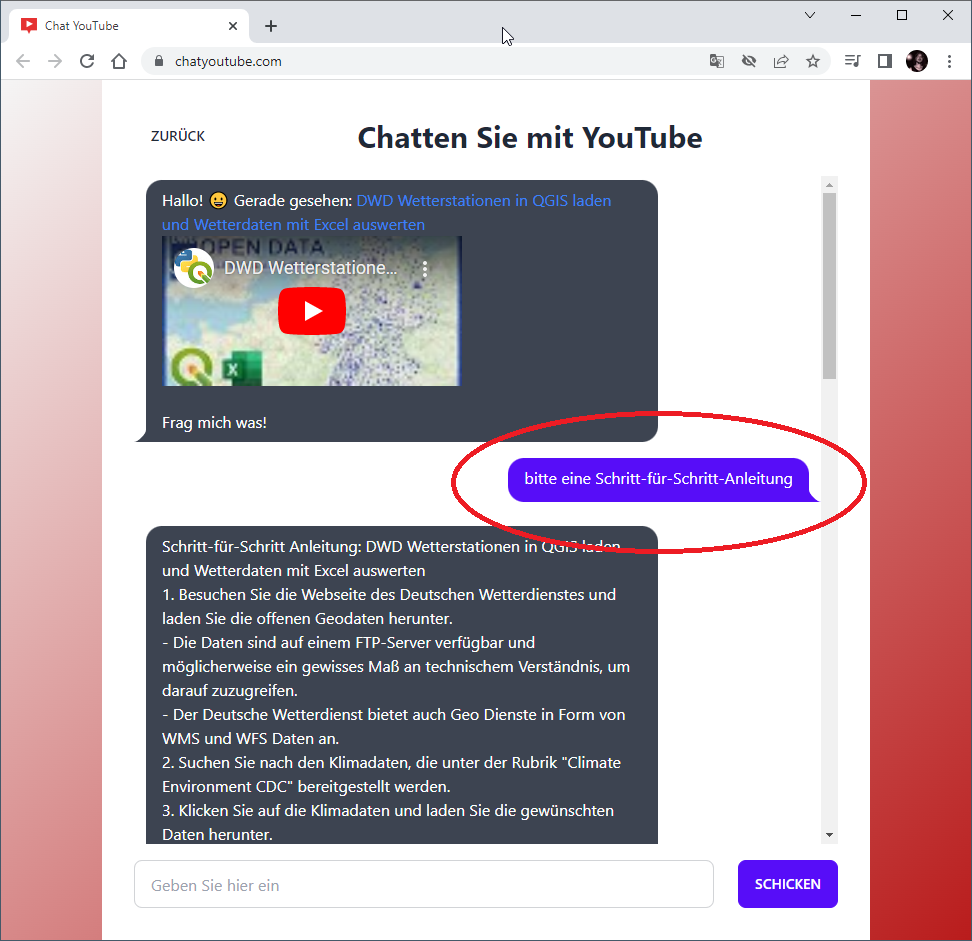
Folgenden Text liefert mir chatyoutube:
Schritt-für-Schritt Anleitung: DWD Wetterstationen in QGIS laden und Wetterdaten mit Excel auswerten
- Besuchen Sie die Webseite des Deutschen Wetterdienstes und laden Sie die offenen Geodaten herunter.
Die Daten sind auf einem FTP-Server verfügbar und möglicherweise ein gewisses Maß an technischem Verständnis, um darauf zuzugreifen.
Der Deutsche Wetterdienst bietet auch Geo Dienste in Form von WMS und WFS Daten an. - Suchen Sie nach den Klimadaten, die unter der Rubrik „Climate Environment CDC“ bereitgestellt werden.
- Klicken Sie auf die Klimadaten und laden Sie die gewünschten Daten herunter.
Es gibt monatliche und tägliche Daten in verschiedenen Zeitintervallen.
Die Daten sind in Form von CSV-Dateien verfügbar. - Suchen Sie in der Liste der Stationen nach der ID der Klimastation, die Sie auswerten möchten.
Es gibt eine Textdatei namens „KL Monatswerte Beschreibung“, die Informationen zu den verschiedenen Stationen und ihren IDs enthält.
Suchen Sie nach der ID der gewünschten Klimastation und notieren Sie sie sich. - Laden Sie die Textdatei mit den Stationen herunter und speichern Sie sie auf Ihrem Computer.
- Öffnen Sie QGIS und fügen Sie die Textdatei mit den Stationen als neuen Layer hinzu.
Gehen Sie zu „Ebene“ -> „Ebene hinzufügen“ -> „Textdatei als Ebene hinzufügen“
Wählen Sie die heruntergeladene Textdatei aus. - Öffnen Sie die Textdatei mit Excel und formatieren Sie sie als CSV-Datei.
Öffnen Sie Excel und wählen Sie „Datei“ -> „Öffnen“ -> „Textdatei“
Wählen Sie die heruntergeladene Textdatei aus.
Wählen Sie „Festgelegte Breite“ als Trennzeichen und formatieren Sie die Daten in übersichtlichen Spalten.
Löschen Sie die zweite Zeile und speichern Sie die Datei als CSV-Datei ab. - Ändern Sie den Namen der CSV-Datei und öffnen Sie sie als neuen Layer in QGIS.
Fügen Sie den Layer hinzu, indem Sie zu „Layer“ -> „Layer hinzufügen“ -> „Textdatei als Layer hinzufügen“ gehen.
Wählen Sie die formatierte CSV-Datei aus. - Weisen Sie den Punktkoordinaten der Stationen X- und Y-Werte zu.
Wählen Sie den Layer aus und öffnen Sie die Eigenschaften.
Wählen Sie „Feldrechner“ aus und erstellen Sie neue Felder für die X- und Y-Koordinaten.
Verwenden Sie die Felder für die Breite und Länge, um die X- und Y-Koordinaten zu generieren. - Stellen Sie den Layer auf eine geeignete Projektion um.
Wählen Sie den Layer aus und öffnen Sie die Eigenschaften.
Wählen Sie den Reiter „Informationen“ aus und klicken Sie auf „Bearbeiten“.
Suchen Sie nach der Projektion „EPSG:4326 WGS 84“ und wählen Sie sie aus. - Laden Sie die gewünschten Wetterdaten für die ausgewählte Station herunter und öffnen Sie sie in Excel.
Im „KL Monatswerte Beschreibung“ finden Sie Informationen dazu, welche Datei für welche Station verwendet werden soll. - Formatieren Sie die Wetterdaten als CSV-Datei und öffnen Sie sie in QGIS.
Gehen Sie wie oben beschrieben vor, um die Daten zu formatieren und als CSV-Datei zu speichern.
Fügen Sie die CSV-Datei als neuen Layer hinzu. - Verknüpfen Sie die Wetterdaten mit der entsprechenden Station im Stations-Layer.
Wählen Sie den Stations-Layer und öffnen Sie den Attributtabellen-Editor.
Kopieren Sie die ID der gewünschten Station und fügen Sie sie in das Attributfeld „stations_id“ (oder ähnlich) in der Wetterdaten-Tabelle ein.
Speichern Sie die Änderungen. - Werten Sie die Wetterdaten aus, indem Sie Diagramme oder andere Untersuchungen erstellen.
Wählen Sie den Wetterdaten-Layer aus und öffnen Sie den Attributtabellen-Editor, um die Daten zu betrachten.
Analysieren Sie die Daten mit QGIS-Funktionen oder exportieren Sie sie für eine weitere Analyse in Excel oder anderen Programmen.
Hier der Original-Tweet [1]:
[1] … https://twitter.com/datenschatz/status/1634637934593810432?s=20
[2] … https://chatyoutube.com/
[3] … https://www.youtube.com/watch?v=Sv3YXGCLooQ